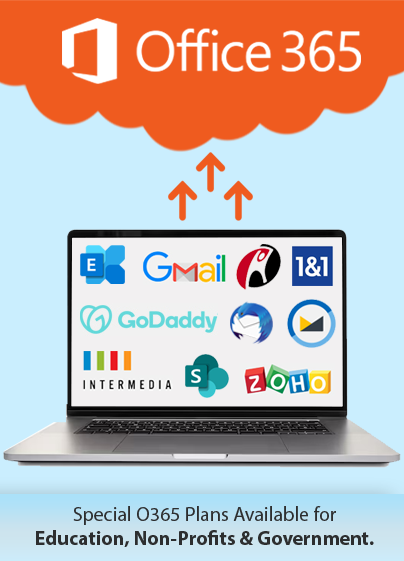G Suite/ Google Workspace to Microsoft Office 365 Migration
In the dynamic world of business productivity tools, organizations are continually pursuing efficient solutions. Google Workspace/ G Suite and Microsoft 365, as prominent platforms, present distinct features. More businesses are transitioning from Google Workspace/ G Suite to Microsoft Office 365, drawn to the latter’s robust application suite. This article aims to facilitate a seamless G Suite to Microsoft 365 migration. With Apps4Rent, make your migration tasks with ease!
How to Migrate from Gmail/ G Suite/ Google Workspace to Microsoft Office 365?
- Introduction to Google Workspace to Microsoft Office 365 Migration
- Advantages of Migrating from (G Suite) Google Workspace to Office 365
- Steps to Migrate Google Workspace to Office 365
- Challenges in G Suite to Office 365 Migration
- Apps4Rent Can Help with G Suite/ Google Workspace to Office 365 Migration
Microsoft Office 365’s robust email infrastructure is professional, secure, and reliable. Even if your mailboxes are operating well on other email systems, you might have considered to migrate to Office 365 at some point. Especially in the corporate world, Office 365 (Outlook) is a go-to product for business productivity. New companies usually start with Gmail as their primary email system. With business growth, they migrate to Office 365 after their requirements start getting more complex.
Besides manually downloading PST files in Outlook, there are various methods of migration for moving IMAP mailboxes to Office 365. There are many tools available to perform this, or you can contact Office 365 migration service provider to do this task for you. There is also another way to migrate using Fastrack Specialists from Microsoft if environment is big enough. FastTrack Specialists guide on steps to migrate data to Office 365. Your Google environment should consist APIs and Admin SDK which are enabled for extended functionalities. In this article, we will explain how to migrate emails from Google Workspace to Microsoft 365.
Apps4Rent was incredibly easy to work with! They migrated our accounts from Gmail/Drive to Microsoft Outlook/OneDrive, setup aliases and email forwarding, and communicated with us perfectly throughout the process. Even when the minor errors were encountered, they communicated with us and resolved all of our issues. The team is really great to work with, and I highly recommend this service. Great ROI for us. I will definitely use them again in the future. They provide a great service.”
Matt
Consultant, Home Decor Company in Oxford, Mississippi
What Are the Advantages of Migrating from Gmail, G Suite / Google Workspace to Office 365?
There are numerous advantages of migrating from Google Workspace to Office 365. Here are some of them:
- Microsoft 365/ Office 365 comes with a comprehensive suite of productivity tools including applications like Word, Excel, and PowerPoint, allowing businesses to streamline their operations by having all essential tools in one centralized platform.
- Microsoft 365/ Office 365 includes advanced security features, such as threat protection, data loss prevention, and identity management, which help protect your organization from cybersecurity threats.
- Microsoft 365/ Office 365 offers a robust suite of collaboration tools, including SharePoint, Teams, Yammer, and OneDrive that helps businesses enhance their teamwork and project management.
- Microsoft 365/ Office 365 provides tools for compliance and data retention, which can be essential for organizations that must adhere to specific industry regulations or legal requirements.
- Office 365 provides centralized administration through the Microsoft 365 admin center, simplifying user management, security, and compliance tasks.
- Microsoft 365/ Office 365 provides options for customization and extensibility through tools like Microsoft Power Platform. Users can create custom apps, automate workflows, and tailor the platform to their specific needs.
Steps to Migrate Google Workspace to Office 365
You can also perform manual IMAP migrations by yourself, but it will not migrate contacts and calendar information. You can also use this method for Gmail to Exchange migration for on-premises servers. If you want to know how to migrate Google Workspace to Office 365, below steps will get you started:
1. Verify the domains you own
If you can successfully log-in to your domain registrar account, you can create the DNS record for your domain. This is enough for Office 365 that you own the domain name. Verification of your domain name is the first step for G Suite/ Google Workspace to Office 365 migration.
2. Adding users to Office 365
Adding users to Office 365 requires licenses for every single user. To migrate Gmail to Office 365, every user must have an Office 365 mailbox before migrating emails.
3. Collate the list of email IDs on Microsoft Excel
While creating migration files, you need to have passwords for every Gmail ID that is being migrated. It is almost impossible to know every password, so you can reset them, and assign temporary passwords during the for every Gmail mailbox. You can create batches as per your requirements to migrate all the Gmail mailboxes, saving you the hassle of migrating everything at once. About 50K mailboxes up to 10 MB can be migrated in one batch where every user will be assigned one row. When you log in to G Suite admin user console, choose the ‘Users’ option.
-
-
- Choose every user’s name and write down their email address corresponding to it.
- Now login to Microsoft Admin Center. Go the ‘Users’ option. Then click ‘Active users.’
- Along with it, keep in mind the username column and Microsoft 365 admin center window.
- Launch Microsoft Excel.
- Type Address in cell A1, username in cell B2, password in cell C1. See the following image:
-
A1 = Email Address required for Office 365 domain
B2 = Email Address (previous) on G Suite
C3= Temporary password during the migration
Explained with example:
One mailbox per row can be entered in the format as shown above. Other email addresses, usernames, and passwords can be put in cells below. Both email addresses can be similar as well, but the environment (From G Suite/ Google Workspace to Office 365) is changed.
Once you have entered all the email IDs, as shown above, save the file in the CSV format.
4. Creation of Migration Points
Email migrations technically happen through migration endpoint, which is the focal point for communication between two email systems that are involved in migration. Thus, you need to create a migration endpoint to connect Office 365 to Gmail. Here’s how you create migration endpoint(s) when you have to migrate from Gmail to Office 365.
⇨In the Exchange Admin Center, follow this path:
Recipients ⇨ Migration ⇨ More…
Then select Migration endpoints.
⇨ Click on the “New +” option.
⇨ Choose the IMAP option (as G Suite is IMAP-based), and on the IMAP migration page, keep the default settings as it is. The server should be set to imap.gmail.com.
⇨ Click Next and follow the necessary instructions. Then, click ‘New’ for creation of new migration endpoint.
The next step is to create batches of mailboxes. This helps you to segregate the mailbox as per your priority. It is also useful for testing your migration before performing bulk migration.
5. Migrating mailboxes in batches
As a standard practice, you can start migrations by creating batches with a small number of emails for testing purposes. You can start many migration batches at the same time, and compare the time taken by each batch for migration. This will help you determine the total time required for the entire mailbox migration. The factors which impact migrations are the batch size, speed, internet bandwidth, number of simultaneous connections to the source email system.
In the Admins centers, select Exchange.
Follow the steps: Recipients
⇨ Migration New +
⇨ Migrate to Exchange Online
IMAP migration ⇨ Next ⇨ Move configuration. Here you’ll be able to sort the name of the migration batch. as an example, Batch1. you’ll be able to produce the same batch and name it, say, Batch 2.
The default batch name shown is the migration being carried out at that time. If you don’t want any folders to be migrated with that batch, you can use the settings to exclude those specific folders.
⇨ After clicking Next, on the Start the Batch page ⇨ Select Browse if you want to send a copy of migration report to some users. Select new after automatically starting the batch.
⇨ Once you see Syncing status, the migration has started.
Once the batch is in process, you can see the status of mailboxes migrated. You can do a simple verification by checking the batch name on the Exchange admin center dashboard. Login to Office 365 page. Type your username and temporary password. Do a mail flow test to check if incoming and outgoing emails are working properly.
6. Pointing MX record to Office 365
The DNS records need to verify that your domain has been changed from Google to Office 365. Earlier, all your emails were delivered to Gmail as the MX record was pointed to G Suite. MX record helps the incoming emails to land in one particular inbox. There are many instructions to change MX record for different DNS systems. Before you stop synchronization with Gmail, you need to wait a minimum 72 hours as it takes that much for other email systems to recognize the MX record change.
After 72 hours, you can stop synchronization with Gmail.
7. Disabling Gmail sync with Office 365
This is the final task in your Gmail to Office 365 migration. Once your MX record has been pointed to Office 365 for at least 72 hours, you can stop disable synchronization between Office 365 and G Suite. Verify all emails are being routed to Office 365 before delete the migration batch and stop syncing. You can delete the migration batch in Exchange Admin Centers. You need to check that the migration batch is not displayed on the migration dashboard, which means that migration has worked.
Once migration is completed, you can independently import your Google Contacts and Calendar to Office 365.
What Are the Challenges in G Suite to Office 365 Migration?
Migrating Google Workspace to Office 365 can be a complex process with several challenges that need to be addressed to ensure a smooth transition. Some of the common challenges in G Suite to Office 365 migration include:
- Data Migration Complexity: Transferring emails, documents, calendars, and contacts between the two systems can be complex. Additionally, migrating large volumes of data accurately and efficiently can be time-consuming.
- Data Mapping: Mapping data structures and formats from G Suite to Office 365 can be complex, especially when dealing with custom labels, tags, and folder structures.
- Email Routing and DNS Changes: Updating DNS records and configuring email routing properly to ensure emails are delivered to the correct platform can be complex.
- Third-Party Integrations: If the organization relies on third-party applications or integrations with G Suite, evaluation, and configuration of these for Office 365 compatibility is required.
Apps4Rent Can Help with G Suite/ Google Workspace to Office 365 Migration
Probably, you have tried moving your Gmail mailboxes to Office 365. Though the process looks simple on the outset, it can be very tedious which requires your full attention to detail.
As a Microsoft Solutions Partner, Apps4Rent offers Microsoft 365 licenses and can perform migration from Gmail to Office 365 for any number of mailboxes with a white-glove customer service, saving you all the hassle of such gruesome migration. If you need help on any aspect of G Suite to Office 365 migration, contact our Microsoft-certified cloud experts, available 24/7/365 via phone, chat, and email for assistance.
If you need help on any aspect of G Suite/ Google Workspace to Office 365 migration, contact our Office 365 experts now!
Apps4Rent – Tier 1 Office 365 Cloud Solution Provider