How to Use Microsoft 365 Copilot in Teams – A Comprehensive Guide to Getting Started with Copilot
Running a business and leading a team is tedious; it’s why understanding and incorporating Microsoft 365 Copilot in Teams is essential. Microsoft did not lie when they claimed in their motto: “…to empower every person and every organization on the planet to achieve more.” They are certainly doing that! A large percentage of the 1 million+ organizations using Microsoft Teams are turning to the revolutionary Microsoft Copilot to streamline work operations and achieve efficiency by providing next-level virtual assistance in generating suggestions, next steps, reminders, and content. Copilot utilizes the potency of large language models (LLMs) combined with your data in the Microsoft Graph, including from your calendar, emails, chats, documents, meetings, and more. While it was built for various parts of the Microsoft ecosystem, we will focus on how to use Microsoft 365 Copilot or simply “Copilot” in Teams. We will also delve into how to start it up if you are new at using Microsoft Copilot so you can seamlessly collaborate with your team.
Getting Started with Copilot in Microsoft Teams
You can get started with Copilot in Teams if you are a registered user. You simply have to access the Copilot tab within any Teams meeting and click on the Copilot icon to get all the features of the virtual assistant.
There are several use cases of Copilot in Teams including:
- Using Microsoft 365 Copilot in Teams Chat
- Using Microsoft 365 Copilot in Teams Channel
- Using Microsoft 365 Copilot in Teams Meetings
- Using Microsoft 365 Copilot in Teams for Mobile
Using Microsoft 365 Copilot in Teams Chat
You can use Microsoft Copilot in a one-on-one chat with a colleague within Microsoft Teams. Copilot can suggest possible responses that are natural within your conversation. You can accept the suggestions if they are helpful. To get started, follow the steps below:
- Go to Chat on Teams (which can be found on the left side) and select your desired chat from the list provided.
- Open Copilot (the Copilot icon found in the upper-right corner of the chat) within a one-on-one, meeting, or group chat
- You have access to prompts under the compose box (prompts are how you ask Copilot to execute certain actions or to do something for you). Select more prompts and select from the following options:
- Highlights from the past day.
- Highlights from the past 7 days.
- Highlights from the past 30 days.
- What decisions were made?
- What are the open items?
- Now type in your prompt and hit send. An example of a prompt you can try is “Summarize what I have missed” or “What links were shared”
- Copilot generates a response that you copy and paste into your chat, channel conversation, or anywhere. You can check the citation by clicking on the numbers next to each statement in the response. This should take you to the particular message within the chat thread.
Using Microsoft 365 Copilot in Teams Channel
Copilot can also be used within any Teams channel. Here is how to go about it:
- Go to your Teams, click on the left side, and select a specific channel within a team
- Once you are within the channel discussion, click on the link below any post in the channel to expand and add your reply. You could also see the full conversation.
- On the upper-right corner of your channel view, click on “Open Copilot”
- You have access to prompts under the compose. Select more prompts and select from the following options:
- Highlights from the conversation.
- What decisions were made?
- What are the open items?
- Add your prompt in the compose box and hit send.
Microsoft 365 Copilot in Teams for Mobile
- To get access to Microsoft 365 Copilot in Teams using mobile, you first need to have a Teams Premium subscription and be a part of the Early Access program.
- Enable Copilot in your Teams settings
- Once it is enabled, you can access it from the chat window by clicking on the Copilot icon
- You can also make and receive calls from the Teams app which gives you access to real-time summarization and insights
- You can Utilize the following prompts and have access to additional ones during a call:
- Summarize the call so far
- List action items
- Suggest follow-up questions
- In the compose box, enter your prompt and then click send.
Making use of Microsoft 365 Copilot in Teams Meetings
Copilot is a valuable virtual assistant when it comes to meetings in Microsoft Teams and can enhance your meeting in various ways:
- Topic Generation: Get possible ideas for topics to be discussed during your meetings. This can help you stay more organized.
- Coherent Meeting Structure or Agenda: No need to go through previous chats and conversations to prepare an agenda for your meetings. With Copilot, you can easily draft the meeting agenda to help build a cohesive structure for your meeting.
- Meeting Summaries: For team members who were unable to attend the meeting for one reason or the other, Copilot can help create the summaries of the meeting. Even for those who need a concise summary or overview of the meeting, Copilot can come in handy.
Discover the Latest Features of Copilot for Microsoft in Teams – April 2024
Microsoft continuously enhances Teams with new features, catering to the needs of its enterprise user base. In April 2024, the company unveiled a host of AI-driven functionalities, and now, it introduces another wave of updates to its online communication platform.
- Stay organized with new chat functionalities, including multi-turn conversations with Copilot, customizable profile pictures, and the ability to hide channels.
- Enjoy improved meeting experiences with calendar notifications, live translated captions for webinars, and enhanced control over Copilot during meetings.
- Additionally, Teams Phone introduces AI voice isolation, call history sharing, and hardware upgrades for seamless communication. Experience productivity like never before with these innovative features!
Copilot in Microsoft Teams channels makes collaboration more seamless; communication more effective and team productivity grows.
Benefits of Copilot in Teams
- Simplified Teamwork: Copilot analyzes and makes recommendations based on the documents and conversations in your team. It attends to every detail in your meetings, functioning as the virtual assistant for your team.
- Improved Preparation for the Meeting: Copilot’s summarizing tool can assist with all the important details from earlier discussions and documents. By doing this, the burden of reviewing the minutes and notes before to the meeting begins.
- Natural Conversations: Copilot can be used to hold smooth conversations and receive advice from you as you go. You can monitor your cognitive process with the use of this.
- Content Creation Made Simple: Would you like a draft message? Not an issue. You can generate a variety of things with Copilot, including tasks, documents, and much more.
- Tailored Assistance: Over time, Copilot adjusts to your team’s preferences by learning both your style and theirs. Better and more individualized suggestions are provided as you utilize it more.
Apps4Rent Can Help You Unlock the Full Potential of Copilot
Apps4Rent can assist your company in utilizing Copilot in Teams to its fullest. App4Rent has extensive knowledge of Microsoft suite and technologies and can help you implement Copilot to improve teamwork inside your company. We can assist with:
- The Easy Deployment and Adoption of Copilot: Our Microsoft 365 experts can help you seamlessly roll out Copilot for your organization. We handle security, licensing, change management, and even governance
- Training and Optimization: We don’t stop at the deployment stage; we provide ongoing training and support for better usage and productivity.
- Support and Guidance: We give all-round support and 24/7 answers to your questions regarding any issue and ensure you maximize your ROI.
Do not struggle with the new capabilities of Microsoft 365 Copilot in Teams on your own. Get in touch with Apps4Rent to harness our expertise and the power of Copilot for faster, smarter collaboration in Teams.
Conclusion
Let Copilot become your secretary today, perfectly scheduling meetings and taking notes for you. Let Copilot whisper in your ear tips on how to keep the conversation flowing. Copilot can handle simple tasks while you focus on other things to maximize your productivity.
Integrating Copilot into your daily operations is the definition of working smarter instead of harder, as it helps you stay ahead and on top of your game. The steps you need to take to get started have been highlighted above. Just follow through carefully and you will be well on your way to maximum productivity. Have questions about getting started with Copilot in Teams? Apps4Rent can help. We are here to help you achieve your best with Copilot for Microsoft 365.
FAQs Related to Microsoft Copilot in Teams
- Can Microsoft 365 Copilot schedule meetings?
- Where is Microsoft 365 copilot available?
- Is there a limitation to using Copilot on mobile?
- Can a remote team use Microsoft 365 Copilot?
Yes, of course! Microsoft 365 Copilot can help you set up meetings with just a prompt, and it can also offer instructions to help you with the scheduling process. Not only that, but because Copilot is linked to other Microsoft applications, you can easily go ahead and perform functions like creating graphs, computing data, and the like, as might be required during or after the meeting.
Microsoft 365 Copilot is typically accessible to large, medium, and small businesses globally. The application supports various languages, including English, Spanish, Mandarin, Hebrew, Japanese, French, etc., and also covers Microsoft 365 product terms.
Not at all! Microsoft has released the app version of it, and it works best on iOS and Android mobile devices. Having to have a Teams Premium subscription is the only disadvantage.
By incorporating Copilot into your remote work, you can enhance cross-functional team collaboration and elevate your remote team’s performance.
Apps4Rent – Tier 1 Office 365 Cloud Solution Provider
Copilot integrates with all your favorite Microsoft apps
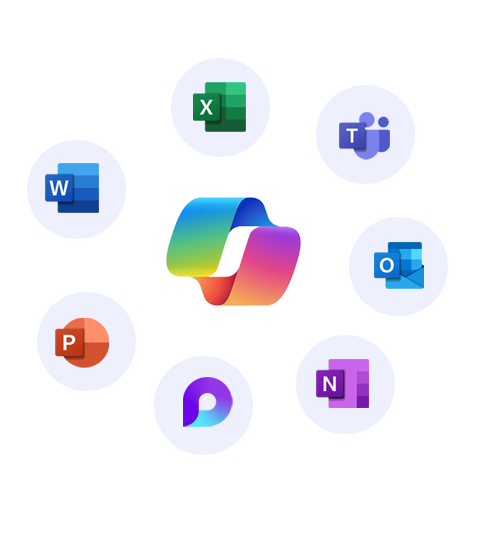
Get started with
Microsoft Copilot today!