How to Migrate File Server to SharePoint Online?
- Introduction
- Why Migrate On-Premises File Server to SharePoint Online?
- Prerequisites for a Successful Migration File Server to SharePoint Online
- Steps for Migrating File Server to SharePoint Online
- Navigating the Post-Migration Steps
- Simplify Your File Server Migration to SharePoint Online with Apps4Rent
Amidst the dynamic evolution of business document management, the conventional practice of storing files on on-premises servers or dedicated data centers is rapidly fading into obsolescence. As we navigate the digital landscape, businesses are grappling with the limitations of maintaining outdated file servers, burdened with a surplus of unused data accumulated over the years.
The migration process extends beyond mere data transfer; it entails a comprehensive reorganization to ensure a smooth migration toward a more accessible and structured repository. The impetus for this shift is rooted in the demands of contemporary work environments, which necessitate more intelligent solutions. SharePoint emerges as the answer, offering the advantages of cloud computing, including enhanced document management, effective collaboration, and adaptability to evolving requirements.
File server migration to SharePoint isn’t solely a technological initiative but a strategic initiative toward a responsive document management and collaboration future. Businesses are actively embracing this transformative shift, relinquishing the constraints of traditional file servers in favor of the cloud’s promises and possibilities.
Why Migrate On-Premises File Server to SharePoint Online?
Are you still tethered to the limitations of on-premises file servers? It’s time to embrace the advantages of file server migration to SharePoint Online. As part of Office 365, SharePoint Online offers a robust platform for managing, protecting, and collaborating on files within the Microsoft 365 environment. Let’s explore the key benefits that make this transition a game-changer:
-
Simplified File Structure
SharePoint replaces complex folder structures with a modern approach to sharing files. Modern protocols streamline the sharing process, surpassing the legacy technologies of on-premises file servers.
-
Enhanced Permissions Management
The risk of broken inheritances is significantly reduced, simplifying permissions management. SharePoint offers a user-friendly interface for efficiently controlling access and ensuring security.
-
Flexible Collaboration with Team Sites
SharePoint Team Sites foster collaboration by eliminating rigid folder structures and traditional directories. The flexibility provided by Team Sites adapts to the dynamic needs of modern workflows.
-
Centralized Admin Console
Unprecedented organizational power is granted through the central admin console. Efficient management of permissions ensures robust access control and heightened security measures.
-
Consistent User Experience Across Apps
Applications and services leverage a unified framework, delivering a consistent user experience. This cohesive approach enhances usability and simplifies the overall user journey.
-
Web-Based and Desktop Accessibility
Enjoy greater flexibility in accessing files through both web-based and desktop interfaces. Access files without excessive disk space on individual systems, promoting efficient storage management.
-
No External Services Required
Eliminate the need for external services like VPN to access SharePoint from various devices and locations. Seamless data access ensures a smooth workflow, regardless of the user’s location or device.
-
Integration with Third-Party Apps
SharePoint allows seamless integration with third-party applications, expanding its functionality. Enhance collaboration and productivity by incorporating tools that complement your specific business needs.
-
Constant Evolution of Capabilities
SharePoint continually evolves to address security, storage, customization, and collaboration challenges. Organizations benefit from staying ahead of the curve with regular updates and improvements.
-
Cost-Effective Managed Service
Implementation and maintenance become more affordable as SharePoint is available as a managed service. Enjoy the benefits of cutting-edge technology without the burden of extensive infrastructure management.
Prerequisites for a Successful Migration File Server to SharePoint Online
Before diving into the migration process, you must have the necessary prerequisites. One of the key requirements is obtaining the appropriate number of Shared Document Licenses. These licenses come with options for 50GB or 100GB limits, providing flexibility based on your organization’s needs.
Should your data volume exceed the license limits, fear not! The migration process accommodates this by allowing multiple licenses on a single line item, facilitating the uninterrupted transfer of additional data. This scalability ensures that your migration is tailored to match the unique demands of your business.
Migrating Security Permissions and Remapping Users
Microsoft’s SharePoint is a collaborative hub and document-sharing platform, streamlining teamwork by offering a centralized storage space for files and folders. Its features, including check-in or check-out, publishing, version control, and single-instance storage, enhance overall work efficiency.
This involves transferring essential files and folders while considering cost and file size constraints. It’s important to understand that while SharePoint is a versatile solution, it still needs to replace traditional file servers’ cost-effective, secure, and reliable nature. SharePoint functions seamlessly on-premises and online, allowing for a smooth file server migration to SharePoint Online, enabling cloud-based work, or migrating to SharePoint Online from the file server while maintaining data within the organization.
Steps for Migrating File Server to SharePoint Online
When you migrate file server to SharePoint Online, the challenge is dealing with various content types that resist easy consolidation into a single file format for direct cloud transfer. Businesses commonly require access to content through Microsoft 365 applications such as SharePoint, OneDrive for Business, Teams, and others, necessitating migration tools. Try the following steps when you migrate to SharePoint Online from file server:
Step 1: Evaluate File Server Content
Assess the diverse content on your file server, acknowledging the challenge of compressing it into a single file format for direct cloud transfer.
Step 2: Identify Microsoft 365 Applications
Determine essential Microsoft 365 applications like SharePoint, OneDrive for Business, and Teams for accessing content.
Step 3: Choose Migration Tools
Select migration tools, considering the native solution provided by Microsoft, the SharePoint Migration Tool (SPMT), and third-party alternatives.
- Use SharePoint Migration Tool (SPMT)
- Access the free SPMT provided by Microsoft.
- Use the file share option within SPMT for migrating content from the file server to SharePoint Online sites.
Step 4: Consider the CSV Method for Larger Environments
Explore the CSV method for transferring content, particularly suitable for larger environments.
Step 5: Be Aware of SPMT Challenges
Acknowledge potential challenges with SPMT, such as errors and scan failures, requiring expertise for resolution.
Step 6: Explore Third-Party Tools
Consider third-party migration tools, which, though paid, offer additional features and a smoother migration experience.
Step 7: Leverage Automated Issue Resolution
Unlike SPMT, third-party tools automatically detect and address issues, streamlining the resolution process.
Step 8: Generate Detailed Reports
Utilize detailed reporting capabilities from third-party tools to track migration progress and outcomes.
Step 9: Minimize Migration Errors
Opt for third-party tools to minimize errors during the migration, enhancing overall efficiency in transitioning from the file server to SharePoint.
Navigating the Post-Migration Steps
As part of the effortless file server migration to SharePoint Online, follow these steps to ensure a smooth and efficient process:
- Disable access to the Source file shares after completing the file server migration to SharePoint Online.
- Conduct training sessions for SharePoint to ensure users are familiar with the new platform.
- Decommission the file server only after migrating all data, including home directories, and confirming there is no need to revert to the file server.
- Delete all Azure blob containers generated during the upload to Azure.
Be cautious while deleting containers to prevent additional post-migration Azure costs.
Simplify Your File Server Migration to SharePoint Online with Apps4Rent
While tools can streamline the process of migrating a file server to SharePoint or Office 365, the complexity of the transition depends on the current system and specific business requirements. Additionally, these tools may only handle the migration of some content and cannot customize essential settings and rules crucial for adopting Microsoft 365 solutions.
As a Microsoft Solutions Partner, Apps4Rent assists businesses in migrating from legacy on-premises systems to cloud solutions. With over 17 years of experience, we have successfully executed thousands of on-premises to SharePoint Online and Office 365 migrations from various platforms. Connect with our migration experts, accessible via phone, chat, and email, to initiate your file server migration to Microsoft Cloud platforms today.
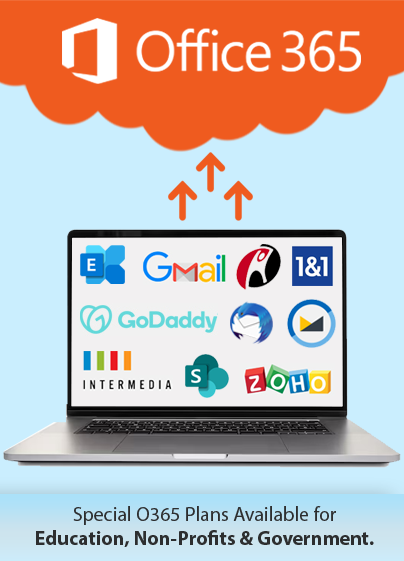
Get RISK-FREE migration from
File Server to SharePoint Online