Using Copilot to Summarize PDFs with Prompts
Are you struggling to navigate lengthy PDFs? Copilot for Microsoft 365 can simplify the process by providing quick and accurate insights, making intricate work more manageable and efficient. Here’s how to use Copilot to generate summaries from PDFs.
An Overview of Copilot to Summarize PDFs
Copilot for Microsoft 365 streamlines the navigation of lengthy PDFs, particularly beneficial for project managers engaged in complex data analysis and report creation. The setup involves confirming Copilot compatibility, updating PDF software, and ensuring the PDF is saved in OneDrive or SharePoint. Utilizing Copilot within the PDF involves accessing the Copilot panel, defining prompts, specifying format preferences, and allowing Copilot to generate a summary, which can be reviewed and refined for accuracy. This process enhances efficiency and simplifies intricate work for users, offering quick and accurate insights tailored to their needs.
Steps for using Copilot to Generate Summaries from PDFs
Setup
- Ensure Copilot Compatibility: Confirm that your Copilot for Microsoft 365 subscription includes access to Copilot.
- Update PDF Software: Ensure that your PDF software is up to date for seamless Copilot integration.
- Save the PDF: Make sure the PDF is saved in OneDrive or SharePoint.
Access Copilot in PDF
- Open PDF Document: Access the Copilot panel within your PDF document.
- Locate Copilot: Find the Copilot tool in the toolbar.
Define Your Prompt
- Clearly Express Your Request: In the Copilot panel, articulate a clear prompt for your desired output from the PDF document. Example: “Generate a summary for the key findings in this data analysis PDF.”
- Specify Format Preferences: Guide Copilot by indicating your preferred format. Example: “Use visual charts and concise bullet points to highlight significant insights.”
Analysis and Refinement
- Allow Copilot to Generate: Click “Generate” and await Copilot’s analysis of the PDF document.
- Review and Edit: Thoroughly review the generated content, incorporating personal insights and edits to ensure accuracy.
Prompt 1: Explain the PDF in 3 sentences.
Scenario: Imagine being a project manager handling complex data analysis and report creation in PDF format. With Copilot’s assistance, transform the arduous task into a seamless process by providing quick and accurate insights, making intricate work more manageable and efficient.
Let’s Demonstrate this with an example
For the screenshot below:
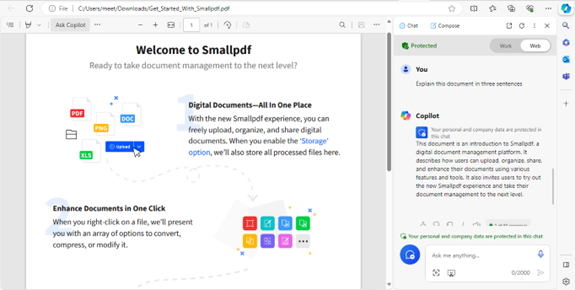
We have saved and opened a PDF, then prompted Copilot to summarize it in three concise statements.
Prompt Flexibility:
- Leverage Copilot’s versatility by prompting it as many times as needed within the PDF, obtaining detailed summaries and insights tailored to your specific requirements.
Conclusion
Using Copilot for Microsoft 365 simplifies PDF navigation for project managers handling complex data analysis and report creation. With Copilot’s assistance, the arduous task becomes seamless, offering quick and accurate insights to make intricate work more manageable and efficient. By following a straightforward setup, accessing Copilot within the PDF, and defining prompts, users can generate concise summaries tailored to their preferences.
Enhance your Support Team’s Capabilities with Apps4Rent’s
Microsoft 365 Copilot for Support Staff, boosting efficiency and fostering collaboration for superior customer service and analytical proficiency. Equip your support staff with the optimal tools to elevate customer service interactions. Collaborate with Apps4Rent to access top-notch Copilot 365 features and redefine your company’s customer support standards.


