How to Enable Copilot for Microsoft 365: Unleash the Power of AI to Boost Your Productivity
Feeling overwhelmed by overflowing inboxes, cluttered spreadsheets, and endless to-do lists? Supercharge your productivity and streamline your workflow with Microsoft Copilot, the AI-powered assistant that seamlessly integrates with your favorite 365 apps. This comprehensive guide will walk you through every step of enabling Copilot, from understanding its capabilities to activating it in Word, Outlook, Excel, PowerPoint, Teams, and more.
What Is Microsoft Copilot?
Imagine a virtual assistant for your 365 apps, one that anticipates your needs, suggests helpful actions and automates repetitive tasks—that’s Microsoft Copilot in a nutshell. This AI-powered companion seamlessly integrates with Word, Outlook, Excel, PowerPoint, Teams, and more, making you a productivity powerhouse. It can help you: compose emails and documents; schedule meetings and manage calendars; analyze data and create presentations; stay on top of tasks and deadlines; and so much more.
Ready to unlock the potential of AI in your workflow? Let’s get started!
How to Enable Microsoft Copilot in Windows?
Here’s a step-by-step guide to enabling Microsoft Copilot for Windows 11:
- Update Windows 11: Ensure your system is updated to the latest version of Windows 11, which includes Windows Copilot for everyday users as part of the free Windows update.
- Access Copilot: After updating, you can find Copilot in the Windows 11 taskbar or use the shortcut Win + C for quick access. You also have the option to dock Copilot in a side pane on your desktop.
- Explore Features: With Windows 11 Copilot, access all Windows features like copy/paste, snap assist, and snipping tools. Additionally, you can ask Copilot various questions and request support with tasks like summarizing or rewriting content, similar to Bing Chat AI.
- For Business Users: If enabling Copilot for business users, note that it isn’t enabled by default for managed Windows 11 version 22H2 devices. You may need to make changes if your system gets updates from WSUS, Windows Update, Intune, Autopatch, or Configuration Manager.
Prerequisites for Enabling Microsoft Copilot in 365 Apps
Here are a few requirements for enabling Microsoft Copilot in 365 apps:
- Ensure you have the proper license: Microsoft 365 E3, E5, Standard, or Premium.
- You should also have Microsoft Entra, such as Azure Active Directory; IDs; OneDrive accounts; app accounts, like Teams, Outlook, etc.; and the new version of Outlook.
- Configure whiteboard access for tenants in Microsoft Whiteboard for Teams.
- Ensure the network configuration aligns with Microsoft 365 connectivity principles.
- Users must be on the “current” or “monthly enterprise channel” to access Copilot in Microsoft 365 apps.
Assigning Licenses for Microsoft 365 Copilot
- Visit the “Assign product licenses” pane for each user in the Microsoft Admin interface.
- Select the appropriate license and expand the “apps” section to enable Copilot.
- Administrators can also assign licenses to employees through the “Active Users” page.
- PowerShell users can assign licenses to user accounts using PowerShell commands.
Enabling Copilot in Your 365 Apps
Once your licenses are in place, activating Copilot is a breeze. Here’s a step-by-step guide for enabling Microsoft Copilot in each of the following applications:
Copilot for Word:
- Press the Windows key, type “regedit” in the search bar, and select “Registry Editor.”
- Navigate to the Word registry path: Go to
“HKEY_CURRENT_USER\Software\Microsoft\Office\16.0\Common\ExperimentConfigs\ExternalFeatureOverrides\word.” - Right-click on the “word” key, select “New,” then click “String Value.”
- Name the new key: Name the new key “Microsoft.Office.Word.CoPilotExperiment” and press “Enter.”
- Double-click on the named key and set its value to “true” to enable Copilot.
- Click “OK” to confirm.
- Restart your computer to apply the changes.
Copilot for Outlook:
- Open Microsoft Outlook.
- Click on the “File” tab.
- Go to “Options” at the bottom of the left-hand side menu.
- Select “Mail” from the left-hand side menu.
- Go to the “Compose Messages” section and click on “Editor Options.”
- Navigate to the “Proofing” tab.
- Enable Copilot: Check the next box to “Use Copilot to help me write better emails.”
- Click “OK” to save.
Copilot for Excel:
- Open the Start menu on Windows 11.
- Search for “regedit” and open the registry editor.
- Navigate to the following path:
“HKEY_CURRENT_USER\Software\Microsoft\Office\16.0\Common\ExperimentConfigs\ExternalFeatureOverrides\excel.” - Right-click on the “Excel” key, select “New,” then click “String Value.”
- Name the new key “Microsoft.Office.Excel.Copilot” and press “Enter.”
- Double-click on the key and set its value to “true” to enable Copilot.
- Confirm the changes: Click “OK” to confirm.
- Restart your computer to apply the changes.
Copilot for PowerPoint:
- Make sure you have an active Microsoft 365 subscription and the latest version of PowerPoint installed.
- Open a new or existing PowerPoint presentation.
- Click on the “Home” tab.
- Click on the “Copilot” button to open the Copilot panel.
- Choose the type of presentation you want to create if prompted.
- Customize the design ideas, images, and talking points as needed.
Copilot for Teams:
- Copilot is available as a registered user within any team meeting.
- Click on the Copilot icon to open the assistant and access the features.
- In chats, press the button in the chat header to talk to Copilot.
- After a meeting, access Copilot through the “meeting details” tab for recaps and summaries.
- Admins can choose which Copilot tools to enable or disable in the Microsoft 365 admin center.
Unlocking the Power of AI
By enabling Copilot for Microsoft 365, you’re not just adding a helpful assistant; you’re embracing a paradigm shift in your workflow. With AI taking care of mundane tasks and suggesting creative solutions, you can focus on what truly matters: strategic thinking, impactful communication, and driving results.
Are you ready to experience the future of productivity? Enable Microsoft Copilot and unleash the power of AI in your 365 apps! Get started today.
FAQs on How to Enable Copilot for Microsoft 365
- What are the benefits of using Microsoft Copilot?
- Is Microsoft Copilot free?
- Can I use Microsoft Copilot with older versions of Office apps?
- What about security and privacy?
- How can I get the most out of Copilot’s features?
Copilot can save you time, improve your communication, and enhance your creativity. It can also help you stay organized and on top of your tasks.
No, Microsoft Copilot requires a separate license, which is included in the Microsoft 365 Business Premium and Business Standard plans.
Currently, Copilot only works with the new Outlook (for Windows and Mac) and web versions of Word, Excel, and PowerPoint. Classic desktop versions are not yet supported.
Security and privacy are top priorities for Microsoft. Copilot only accesses data within your current Microsoft 365 app and doesn’t share it with anyone.
Get the most out of Copilot by experimenting, providing feedback, exploring resources, staying updated, and engaging with the community.
Apps4Rent – Tier 1 Office 365 Cloud Solution Provider
Copilot integrates with all your favorite Microsoft apps
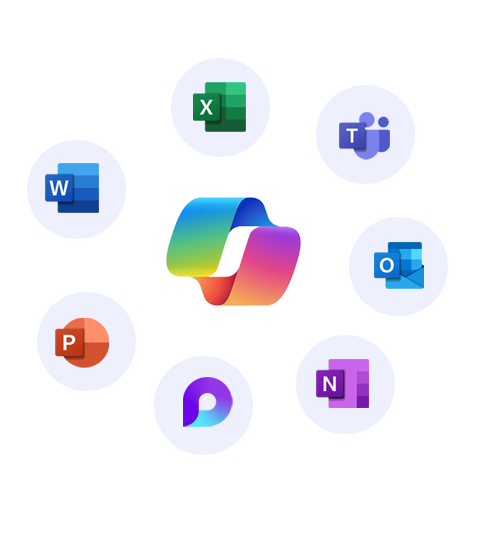
Get started with
Microsoft Copilot today!