Microsoft Copilot for Power BI
If you are a Microsoft Power BI specialist and need a tool to generate both first drafts of dashboards and AI-powered DAX formulas, then Copilot in Power BI is the perfect tool for you. In data analytics, Copilot for Microsoft Power BI is revolutionary since it democratizes access and efficiently extracts insights from large and complex datasets.
In this article, you will learn how to use Copilot in Power BI and much more. Ready? Let’s jump into it!
What Is Copilot for Power BI?
Copilot for Power BI is a new feature developed by Microsoft that uses cutting-edge generative AI. It helps you find and share data insights faster, which gives you an advantage when presenting your data. With Copilot, you can not only explain all your insights but in case there is a question, you can adjust specific visualizations based on responses provided to the system. It also converts data into actionable insights instantly.
Copilot in Power BI also allows you to generate narrative summaries quickly, modify DAX calculations, and add them without your reports in a well-conversational language. With Copilot in Power BI, data analysis is no longer a daunting task but an easy-to-understand, AI-driven conversation.
Simply put, Copilot is the brand name used by Microsoft for incorporating advanced Natural Language Processing AI into Power BI.
How to Use Copilot in Power BI?
Now that you know what Copilot in Power BI means, how can you use Copilot to navigate and utilize data more efficiently and effectively? Let’s see how this feature can be used in Power BI.
-
Creating Interactive Data Insights
In this new era of data visualization, Copilot saves you the headache of doing anything manually. You can just describe your desired insights and visuals instead of battling with complex data manipulation in the first place.
-
Copilot Helps in Fast and Customized Reporting
You can ask Copilot to generate and customize your reports in just a few seconds. It guarantees you exactly what you need without wasting your time, ranging from overall data patterns to specific insights.
-
Copilot Helps in Advanced Calculations
For example, suppose you are a data analyst specializing in the financial sector. In that case, Copilot can help you create and edit complex formulas and calculations like Data Analysis Expressions (DAX), saving you a lot of time and letting you return to offering strategic advice and insights that will help guide business decisions. Copilot can also help you to create financial models based on your data using complex code. All you have to do is specify what you want, and it will generate the code tailored to meet your needs.
-
Copilot Helps in Creating Powerful Data Summaries
With Copilot for Power BI, you can use simple, conversational language to produce powerful narrative summaries. Let’s assume you already have a comprehensive report tailored to your needs. However, you want to delve deeper into data analysis. You can ask Copilot to enquire more about the data, and it will provide you with in-depth insights that will help bolster your ideas and strategies. Basically, Copilot turns your data into comprehensible narratives that make your insights shine.
-
Copilot Helps in Inquisitive Data Exploration.
Have you ever wanted to pose direct questions to your data? You can now. You can ask Copilot anything you want to know about the specific aspects of your data, and it will provide you with the answers.
How to Enable and Use Copilot for Power BI?
Copilot in Power BI is quite an easy feature to use in Power BI. Now that you know how you can use Copilot in Power BI, here are the steps to take to enable the Copilot feature in Power BI:
Step 1: Launch the Power BI Desktop
Step 2: Navigate to File, then click on Options and Storage
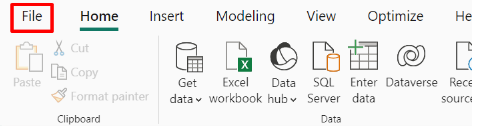
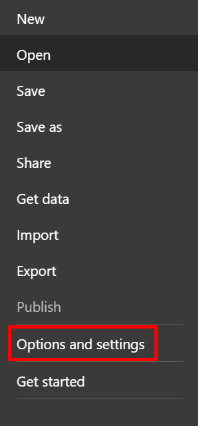
Step 3: After clicking on Options and Storage, navigate to Preview Features and click it
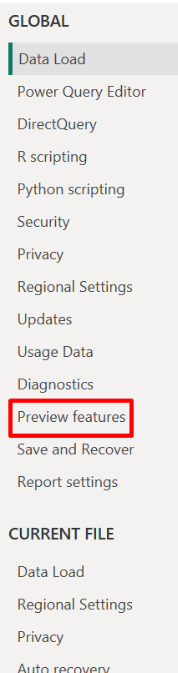
Step 4: After clicking the Preview Features, Turn on the Quick Measure Suggestions
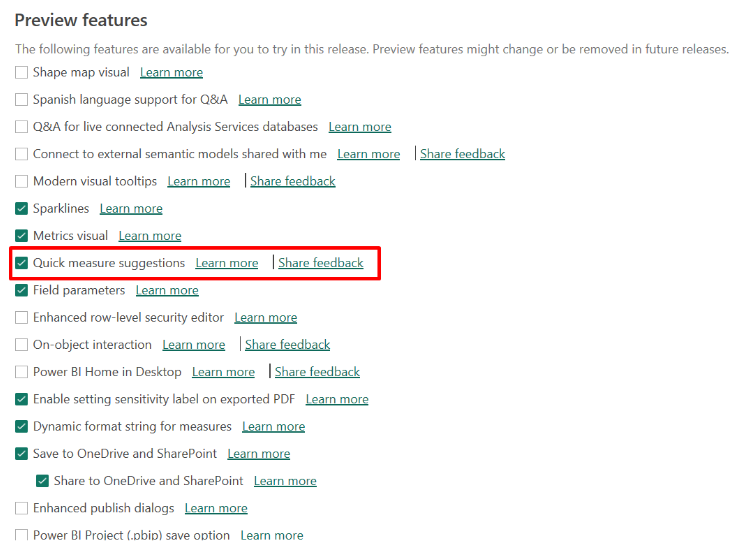
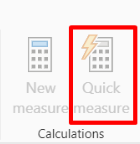
You can create a New Quick Measure to confirm that Suggestions with Copilot are now enabled. The Quick Measure button on the Power BI Home tab can be seen at the top. You can also close the Power BI desktop and re-open it to ensure the feature works. To know if it is working, Suggestions with Copilot should now be accessible.
Now that you know how to use Copilot for Power BI, there is no excuse for you not to work on those pending projects!
How Can Apps4Rent Help You with Copilot for Power BI?
Apps4Rent is the perfect platform for you if you are ready to use Copilot for Power BI. We are an authorized partner for Microsoft products, providing 24/7/365 support and services throughout the year. You can also contact us for support via chat/call/email. We will be readily available to help you in any way you need, even to the extent of easily configuring your Copilot in the most secure way possible.
FAQs Related to Copilot in Power BI
- Is Copilot available for Microsoft Power BI?
- Can Copilot for Power BI be used on Windows?
- Is Copilot for Power BI time-consuming?
- Does Copilot in Power BI work without an internet connection?
- How can I enable Copilot in Microsoft Power BI?
Copilot for Power BI, which is currently in private preview, is only accessible to a select number of users who have access to Microsoft Fabric.
Yes. Copilot in Power BI can be used for Windows, Apple, MacOS, etc.
In most cases, No, except your data model is very large. If it takes up to 15 minutes, there is likely an issue.
Because most personal computers lack the capacity for LLM-level work, you will require an internet connection to use Copilot.
To integrate Copilot for Microsoft 365 with Power BI, you must have access to Microsoft Fabric. Then you request access to the private preview of Copilot and begin exploring its features within the Power BI suite.

